在 iPhone 上啟用與設定eSIM
簡介
eSIM(嵌入式SIM卡)是一種數位SIM卡,能夠取代傳統的實體SIM卡。使用eSIM,你可以在不插入實體SIM卡的情況下連接到行動網絡。這篇文章將指導你如何在iPhone上讀取和設定eSIM,讓你能夠輕鬆享受數位網絡連接的便利。
1. 確認iPhone的eSIM兼容性
首先,確保你的iPhone支持eSIM。以下是支持eSIM的iPhone型號:
- iPhone XR
- iPhone XS
- iPhone XS Max
- iPhone 11系列
- iPhone 12系列
- iPhone 13系列
- iPhone 14系列
- iPhone 15系列
- iPhone 16系列
- iPhone SE2+系列
2. 獲取eSIM
從行動運營商獲取eSIM
- 聯繫你的運營商:可以到 2esim.net 申請漫遊 eSIM。他們會提供一個eSIM配置資料,通常是QR碼或手動設置的詳細信息。
- 獲取QR碼:大多數運營商會提供QR碼,你可以用來快速配置eSIM。
3. 設定eSIM
通過QR碼設定eSIM
- 打開設定應用:在你的iPhone上,打開「設定」應用。
- 選擇「行動數據」:點擊「行動數據」或「蜂窩網絡」選項。
- 添加eSIM:點擊「添加行動數據方案」或「添加eSIM」。
- 掃描QR碼:當系統要求時,使用你的iPhone相機掃描由運營商提供的eSIM QR碼。
- 完成設置:按提示完成設定過程,包括設置行動數據和語音方案。確保你的iPhone已經連接到Wi-Fi,以便完成下載和啟動。
手動輸入eSIM資訊
如果你收到了手動輸入的eSIM資料而不是QR碼,請按照以下步驟操作:
- 打開設定應用:在你的iPhone上,打開「設定」應用。
- 選擇「行動數據」:點擊「行動數據」或「蜂窩網絡」選項。
- 添加eSIM:點擊「添加行動數據方案」或「添加eSIM」。
- 選擇「手動輸入詳細資料」:當系統要求時,選擇「手動輸入」。
- 輸入詳細資料:輸入運營商提供的eSIM詳細資料,包括SM-DP+地址和激活碼等。
- 完成設置:按照屏幕上的指示完成設置過程。
4. 將eSIM儲存於相簿中
如果你收到的是 eSIM 設定QR Code,可以按照以下步驟進行設定:
- 儲存eSIM圖案:首先,將eSIM圖案儲存到你的相簿中。這通常是電信商提供的eSIM圖案圖片。
- 打開「相機」功能:在你的iPhone上,打開「相機」應用。
- 選擇eSIM圖案:在相機應用中,選擇剛剛儲存在手機相簿中的eSIM圖案。
- 長按圖案:長按該圖案,會跳出「加入 eSIM」選項。
- 加入eSIM:點擊「加入 eSIM」,即可在手機內添加並設定eSIM。
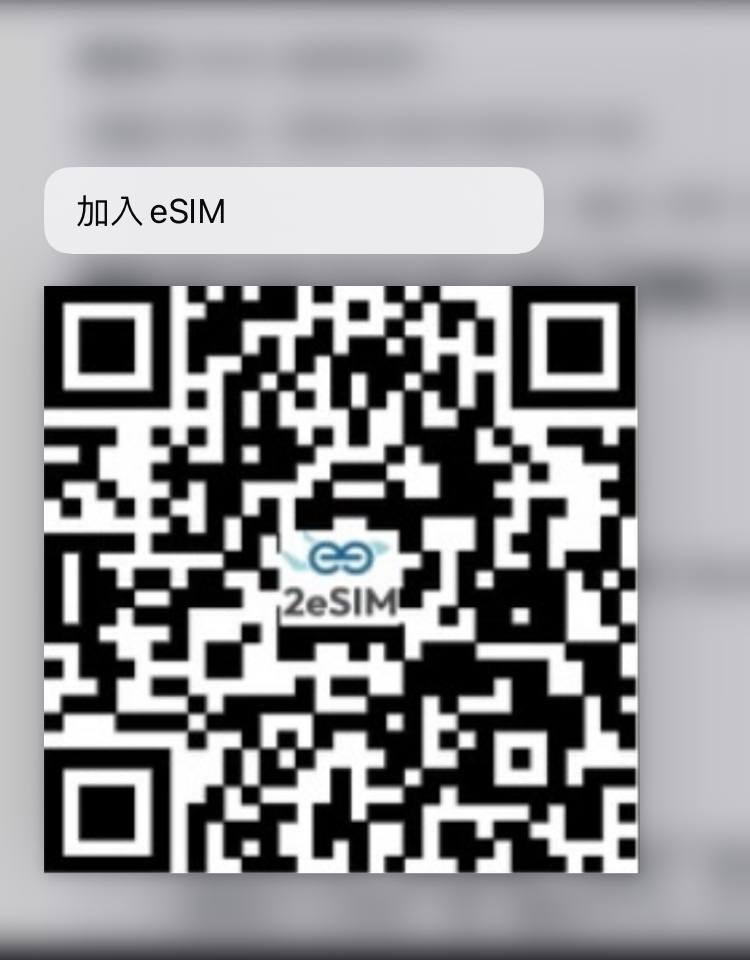
5. 管理和切換eSIM
查看和管理eSIM設置
- 打開設定應用:在你的iPhone上,打開「設定」應用。
- 選擇「行動數據」:點擊「行動數據」或「蜂窩網絡」選項。
- 選擇「行動數據方案」:你可以查看已啟用的eSIM列表,選擇你要管理的方案。
切換主要行動數據方案
- 選擇主要方案:在「行動數據」設定中,點擊「主要行動數據方案」並選擇你希望使用的eSIM方案。
- 設置為主要方案:選擇你的主要數據方案後,按「返回」保存設置。
- 在 2esim.net 購買出國使用的記得要開啟 “漫遊”,務必留意開啟正確的行動數據方案。
6. 常見問題
eSIM無法連接
- 檢查設定:確保eSIM的設置正確,包括輸入的資料和網絡設置。
- 重啟iPhone:有時候,重新啟動iPhone可以解決網絡連接問題。
- 聯繫運營商:如果問題持續,聯繫你的行動運營商尋求支援。
- 開啟漫遊:通常出國短時間使用的 eSIM 方案都是需要開啟漫遊使用的。
多個eSIM方案
- 選擇活躍方案:你的iPhone可以同時支持多個eSIM方案,但每次只能使用一個。你可以在「設定」中選擇要使用的主要方案。
結語
使用eSIM可以讓你的iPhone更靈活地管理行動網絡連接,減少對實體SIM卡的依賴。按照以上步驟,你可以輕鬆設置和管理eSIM,享受更便捷的數位網絡體驗。如果你需要更多幫助或有其他問題,隨時查閱Apple官方支持文檔或聯繫你的行動運營商。
eSIM提供了方便和快速的網絡連接選擇。如果你需要在旅行或轉機時保持聯絡,考慮使用eSIM。前往2eSIM 挑選各國的 eSIM,讓你的行程更加順利。
希望這篇指南能幫助你順利在iPhone上設定eSIM。如果你有更多問題或需要進一步的協助,隨時告訴我!




